Start Orb Changer Windows 10
- To display the Start menu or the Start screen within Windows 10, click the Start button. To display a pop-up menu of shortcuts to various features, windows and control panels on your computer, right-click the Start button. To open any one of these items, click the desired command in the pop-up menu that appears.
- Start 'Orb' changer compatible with Windows 10? Try out StartIsBack for Windows 10. It lets you change the start button but you have to configure it so that it.
- Windows 10 start button changer free download - Windows 7 Start Button Changer, Screen Image Changer for Windows 10, 9Zen Wallpaper Changer for Windows 10, and many more programs.
Change Windows 7 Start Orb with Windows 7 Start Orb Changer When it comes to Windows OS most users prefers to modify its look and behavior by adding themes, changing logon screen, changing icons etc. We have covered several tools and tips to modify your Windows 7 Now here is yet another small utility which lets you to change Windows 7 Start orb. This is Latest & Updated Windows 10 Start orbs for Windows 7 SP1. Download contains: 7 Windows 10 Start orbs with different colors Windows 7 Start orb changer (c) Door2Windows - Important Instruction: -Use the System restore first.Use the Windows 7 start orb changer to change start orbs.
If you are one of those PC users who love customizing Windows operating system and keep an eye of software that let you customize Windows operating system, then you likely know that the popular Start Button Changer software is not updated for Windows 10 yet.
The Start Button Changer software is the ultimate solution to change the Start button quickly and easily. Since it doesn’t support Windows 10 yet, those of you who would like to change the default icon of Windows 10 Start button, need to use other tools.
All popular third-party Start menu software programs support replacing the default Start button with custom ones. Although programs like StartIsBack++ and Start10 enable you change the Start button with ease, we are going use the popular Classic Shell software as it’s free.
Change the Windows 10 Start button using Classic Shell
Where Is The Start Orb
For those who are wondering, you can change the Start button without actually activating Classic Shell’s Start menu and other features. That is, the program will be used just to change the Start button and you won’t see any other features.
So, if you love the new Windows 10 Start menu, you can still use the Classic Shell to change the Start button without activating Classic Shell’s Start menu.
Use Classic Shell to change Windows 10’s Start button
Step 1: Visit this page of Classic Shell,
and download the latest version.
Step 2: Run the setup file, when you come across the following screen, uncheck all options except Classic Start Menu and Classic Shell Update.
Step 3: Once installed, you will see the following screen where you need to select a type of Start menu for your Windows 10. The Windows 7-style Start menu is selected by default.
If you installed the Classic Shell program just to change the Start button and don’t want to replace the original Windows 10 Start menu with Classic Shell, switch to Basic Settings tab and select the following options:
# Left click opens: Windows Start menu
# Shift + click opens: Windows Start menu
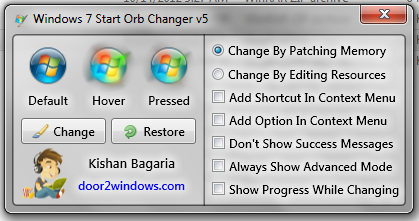
# Windows key opens: Windows Start menu
# Shift + Win opens: Windows Start menu

Don’t click the OK button yet. Switch back to Start Menu Style tab, check the box labelled Replace the Start button as shown in the picture below and then select Custom option. Click Pick image button to select the custom Start menu button. Note that, unlike the Start Button Changer, Classic Shell doesn’t automatically resize the Start button. So you need to manually resize the Start button image to fit to the taskbar.
Finally, click OK button to apply the new Start button without actually disabling the new Windows 10’s Start menu.
Windows 10 Start Orb Changer Download
Our 13 ways to customize the Windows 10 taskbar guide might also interest you.
The Start Button in Windows 10: Overview
The Start button in Windows 10 is a small button that displays the Windows logo and is always displayed at the left end of the Taskbar. You can click the Start button in Windows 10 to display the Start menu or the Start screen.
You can right-click the Start button in Windows 10 to display a pop-up menu of shortcuts to various features, windows and control panels on your computer. To open any one of these items, click the desired command in the pop-up menu that appears. A handy shortcut in this menu is the “Shut down or sign out” command. If you roll your mouse pointer over this command, you will see the options that you have to shut down or sign out of your computer shown in a side menu that appears. You can then select the desired command to execute in the side menu to quickly sign out of your account or shut down the computer.
The Start Button in Windows 10 – Tutorial: A picture of a user selecting from the shortcut menu that appears when you right-click the Start button in Windows 10.
The Start Button in Windows 10: Instructions
- The Start button is a small button that displays the Windows logo and is always displayed at the left end of the Taskbar in Windows 10.
- To display the Start menu or the Start screen within Windows 10, click the Start button.
- To display a pop-up menu of shortcuts to various features, windows and control panels on your computer, right-click the Start button.
- To open any one of these items, click the desired command in the pop-up menu that appears.
- To see the options that you have to shut down or sign out of your computer, roll your mouse pointer over the “Shut down or sign out” command in the pop-up menu.
- Then select the desired command to execute in the side menu to quickly sign out of your account or shut down the computer.
The Start Button in Windows 10: Video Lesson
The following video lesson, titled “The Start Button,” shows you how to use the Start button in Windows 10. Saltine cracker snack recipes. This video lesson is from our complete Windows 10 training, titled “Mastering Windows Made Easy v.10.”