Hotkey Driver Windows 10
- Toshiba Hotkey Driver Windows 10 Download
- Hotkey Driver Windows 10
- Thinkpad Hotkey Driver Windows 10
- Acer Hotkey Driver Windows 10
- Lenovo Hotkey Driver Windows 10 Download
How to Update Device Drivers Quickly & Easily
ASUS Keyboard Hotkeys, used together with the Fn key, is to provide quick access to and switch between certain features. It also supports OSD(On Screen Display) to show the current status of the. Keyboard Shortcuts for Windows 10 is a relatively simple UWP app that can help you discover and learn a number of useful Windows hotkeys. It is always there when you need it, and it can be.
I have an Elitebook 840 G1 and use HP Hotkey 5.0.28.1 version of it. Everything worked fine, except the Mute Mic witch is on fn-F8 on my model. I donwloaded the Audio driver, IDT, for Win8.1 and now everything Hotkey is working.
Tech Tip: Updating drivers manually requires some computer skills and patience. A faster and easier option is to use the Driver Update Utility for Clevo to scan your system for free. The utility tells you which specific drivers are out-of-date for all of your devices.
Step 1 - Download Your Driver
To get the latest driver, including Windows 10 drivers, you can choose from a list of most popular Clevo downloads. Click the download button next to the matching model name. After you complete your download, move on to Step 2.
If your driver is not listed and you know the model name or number of your Clevo device, you can use it to search our driver archive for your Clevo device model. Simply type the model name and/or number into the search box and click the Search button. You may see different versions in the results. Choose the best match for your PC and operating system.
If you don’t know the model name or number, you can start to narrow your search down by choosing which category of Clevo device you have (such as Printer, Scanner, Video, Network, etc.). Start by selecting the correct category from our list of Clevo Device Drivers by Category.
Need more help finding the right driver? You can request a driver and we will find it for you. We employ a team from around the world. They add hundreds of new drivers to our site every day.
Tech Tip: If you are having trouble deciding which is the right driver, try the Driver Update Utility for Clevo. It is a software utility that will find the right driver for you - automatically.
Clevo updates their drivers regularly. To get the latest Windows 10 driver, you may need to go to Clevo website to find the driver for to your specific Windows version and device model.
Step 2 - Install Your Driver
After you download your new driver, then you have to install it. To install a driver in Windows, you will need to use a built-in utility called Device Manager. It allows you to see all of the devices recognized by your system, and the drivers associated with them.
How to Open Device Manager
In Windows 8.1 & Windows 10, right-click the Start menu and select Device Manager
In Windows 8, swipe up from the bottom, or right-click anywhere on the desktop and choose 'All Apps' -> swipe or scroll right and choose 'Control Panel' (under Windows System section) -> Hardware and Sound -> Device Manager
In Windows 7, click Start -> Control Panel -> Hardware and Sound -> Device Manager
In Windows Vista, click Start -> Control Panel -> System and Maintenance -> Device Manager
In Windows XP, click Start -> Control Panel -> Performance and Maintenance -> System -> Hardware tab -> Device Manager button
How to Install drivers using Device Manager
Locate the device and model that is having the issue and double-click on it to open the Properties dialog box.
Select the Driver tab.
Click the Update Driver button and follow the instructions.
In most cases, you will need to reboot your computer in order for the driver update to take effect.
Tech Tip: Driver downloads and updates come in a variety of file formats with different file extensions. For example, you may have downloaded an EXE, INF, ZIP, or SYS file. Each file type has a slighty different installation procedure to follow.
If you are having trouble installing your driver, you should use the Driver Update Utility for Clevo. It is a software utility that automatically finds, downloads and installs the right driver for your system. You can even backup your drivers before making any changes, and revert back in case there were any problems.
Try it now to safely update all of your drivers in just a few clicks. Once you download and run the utility, it will scan for out-of-date or missing drivers:
When the scan is complete, the driver update utility will display a results page showing which drivers are missing or out-of-date. You can update individual drivers, or all of the necessary drivers with one click.
Toshiba Hotkey Driver Windows 10 Download
For more help, visit our Driver Support Page for step-by-step videos on how to install drivers for every file type.
A new focus on the desktop brings new keyboard shortcuts for desktop users, so rejoice! Here are all the new keyboard shortcuts you need to know in Windows 10.
From window management with Snap and Task View to virtual desktops and the Command Prompt, there are lots of new goodies for keyboard users in Windows 10.
General Use Shortcuts
Windows 10 introduces a number of new shortcuts for controlling general aspects of your environment:
- Windows+A: Open the Action Center.
- Windows+I: Open Windows Settings.
- Windows+S: Open Cortana.
- Windows+C: Open Cortana in listening mode.
You can achieve all these actions with your mouse, too, of course, but where’s the fun in that?
Hotkey Driver Windows 10
Window Snapping Shortcuts
RELATED:4 Hidden Window Management Tricks on the Windows DesktopLaptop software for windows 7.
Windows 10 offers improved support for Snap, known as “Aero Snap” on Windows 7. You can now snap windows vertically—one on top of each other, instead of side-by-side—or snap windows to a 2×2 grid.
- Windows+Left: Snap current window to the left side of the screen.
- Windows+Right: Snap current window the the right side of the screen.
- Windows+Up: Snap current window to the top of the screen.
- Windows+Down: Snap current window to the bottom of the screen.
Combine these shortcuts to snap a window into a corner. For example, pressing Windows+Left and then Windows+Up would snap a window into the top-left quadrant of the screen. The first two keyboard shortcuts aren’t new, but the way they work with the 2×2 snapping feature is.

You can also use the mouse, of course. Drag a window by its title bar to the edges or corners of your screen. A highlighted area shows you where the window will rest when you let go of the mouse button.
Task View and Window Management Shortcuts
Task View is a new interface that combines Exposé-like window switching and virtual desktops—an awful lot like Mission Control on Mac OS X. You can click the “Task View” button on the taskbar to open it, or you can use these keyboard shortcuts:
- Windows+Tab: This opens the new Task View interface, and it stays open—you can release the keys. Only windows from your current virtual desktop appear in the Task View list, and you can use the virtual desktop switcher at the bottom of the screen to switch between virtual desktops.
- Alt+Tab: This isn’t a new keyboard shortcut, and it works just like you’d expect it to. Pressing Alt+Tab lets you switch between your open Windows. With the Alt key still pressed, tap Tab again to flip between windows, and then release the Alt key to select the current window. Alt+Tab now uses the new Task View-style larger thumbnails. Unlike Windows+Tab, Alt+Tab lets you switch between open windows on all virtual desktops.
- Ctrl+Alt+Tab: This works the same as Alt+Tab, but you don’t have to hold down the Alt key—the window thumbnails stay on screen when you release all the keys. Use Tab or your arrow keys to move between thumbnails. Press Enter to select the current thumbnail and make that window active.
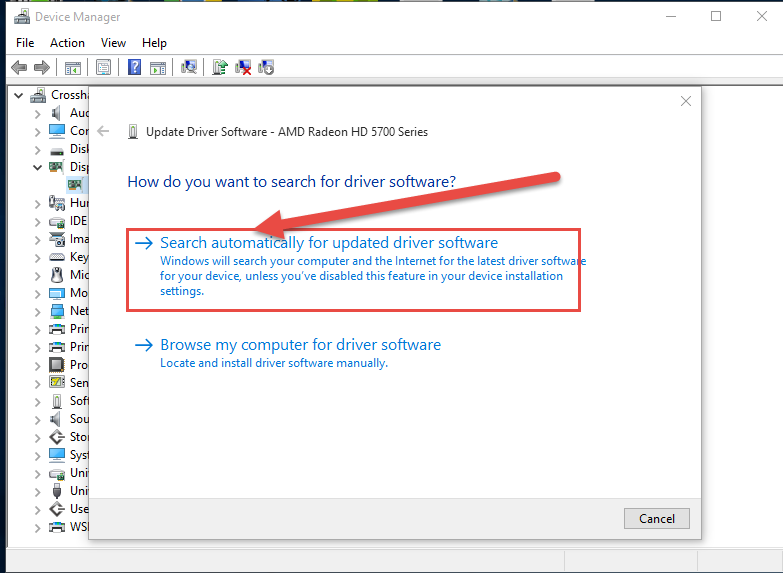
Virtual Desktop Shortcuts
RELATED:How to Use Virtual Desktops in Windows 10
There are also some keyboard shortcuts for quickly managing virtual desktops.
- Windows+Ctrl+D: Create a new virtual desktop and switch to it
- Windows+Ctrl+F4: Close the current virtual desktop.
- Windows+Ctrl+Left/Right: Switch to the virtual desktop on the left or right.
Sadly, there’s not yet a key combination that moves the current window between virtual desktops. How about Windows+Shift+Ctrl+Left/Right—please, Microsoft?
Command Prompt Shortcuts
RELATED:How to Power Up the Windows 10 Command Prompt with CTRL+C and CTRL+V
The new Command Prompt keyboard shortcuts may not be enabled by default, so be sure to open the Command Prompt’s properties window and enable them first.
Shortcuts for Copying and Pasting Text at the Command Prompt
Thinkpad Hotkey Driver Windows 10
- Ctrl+V or Shift+Insert: Pastes text at the cursor.
- Ctrl+C or Ctrl+Insert: Copies the selected text to the clipboard.
Shortcuts for Selecting Text at the Command Prompt
RELATED:42+ Text-Editing Keyboard Shortcuts That Work Almost Everywhere
Many of the standard Shift key shortcuts for text editing now finally work in the Command Prompt! These shortcuts include:
- Ctrl+A: Select all text in the current line if the line contains text. If it’s an empty line, select all text in the Command Prompt.
- Shift+Left/Right/Up/Down: Moves the cursor left a character, right a character, up a line, or down a line, selecting the text along the way. Continue pressing arrow keys to select more text.
- Ctrl+Shift+Left/Right: Moves the cursor one word to the left or right, selecting that word along the way.
- Shift+Home/End: Moves the cursor to the beginning or end of the current line, selecting text along the way.
- Shift+Page Up/Page Down: Moves the cursor up or down a screen, selecting text.
- Ctrl+Shift+Home/End: Moves the cursor to the beginning or end of the “screen buffer,” selecting all text between the cursor and the beginning or end of the Command Prompt’s output.
More Command Prompt Shortcuts
- Ctrl+Up/Down: Moves one line up or down in the Command Prompt’s history — it’s like using the scroll bar.
- Ctrl+Page Up/Page Down: Moves one page up or down in the Command Prompt’s history — it’s like scrolling even farther.
- Ctrl+M: Enter “mark mode,” which helps for selecting text. Previously, the only way to do this was by right-clicking in the Command Prompt and selecting Mark. Thanks to the new Shift key shortcuts, this mode is no longer as important.
- Ctrl+F: Opens a Find dialog for searching the Command Prompt’s output.
- Alt+F4: Closes the Command Prompt window.
Acer Hotkey Driver Windows 10
Microsoft will hopefully add even more keyboard shortcuts as they continue developing Windows 10. And if you’re hungry for more Windows keyboard shortcuts right now, we’ve got you covered:
Image Credit: N I c o l a on Flickr
READ NEXTLenovo Hotkey Driver Windows 10 Download
- › Wi-Fi vs. ZigBee and Z-Wave: Which Is Better?
- › What Does “FWIW” Mean, and How Do You Use It?
- › How to Automatically Delete Your YouTube History
- › What Is “Mixed Content,” and Why Is Chrome Blocking It?
- › How to Manage Multiple Mailboxes in Outlook