Find Open Files In Windows
Do you ever drive yourself crazy looking for all the files you need for a project? Do you save them in different places on your computer? Can you only remember part of the name you gave the file? If any of these apply to you, using the command prompt instead of Windows Explorer may help you quickly find the files you need and allow you to open them right there.
Open the Z-Zip folder. Select the file 7zFM.exe and then click Open. 7-Zip will launch and open the.RAR file. Now it’s time to extract (copy) the files and folders out from inside the RAR. Select all of the files/folders and then click the Extract button. There is a built-in function in Windows that shows you what files on the local computer are open/locked by remote computer (which has the file open through a file share):. Select 'Manage Computer' (Open 'Computer Management'). click 'Shared Folders'. choose 'Open Files'. It supports most file types in Windows for your’ daily needs. In order to meet some special work needs as design and commerce, Open Any Files will recommend you the best choice. Open Any File Features: Support Drag or Select file to preview; Support preview multiple files at one time; Support preview most popular document types such asxlsx, xls, csv, tsv, xlr, rtf. How to Open a File in Windows - Open a File from the Documents Directory or your Desktop Click on the word 'Documents' on right side of the 'Start' menu. Select the file you want to open by double clicking the file name. Windows 10: Open Folder Options in Windows 10. You can use File Explorer Options (aka: Folder Options) to change the way files and folders function and how items are displayed on your computer. This tutorial will show you different ways on how to open File Explorer Options in Windows 10. The Apply to Folders option will be grayed out.
Related: 14 Useful Command Prompt Tricks You Should Know
Open Command Prompt
To search for the files you want, first launch Command Prompt. There are several ways to do this.
- Type
cmdin the Windows search box, then click on the icon to open the window.
- Use the Run window. A fast way to launch this window is to press the Win + R keys on your keyboard. Then, type
cmdorcmd.exeand press Enter or click OK.
- Press the Win + X keys on your keyboard, and choose command prompt. You can also do it with a right-click on the Windows logo in the bottom-left corner. If you are running Windows 10 and this gives you the option of working in PowerShell instead of command prompt, you can change it to the command prompt by opening “Settings -> Personalization – > Task bar” and flipping the toggle switch to choose command prompt again. This is important because these instructions will not work in PowerShell.
Search for your files
In the command prompt type dir 'search term*' /s, but replace the words “search term” with text you want to find by using the file name.
What do all the terms in the command mean?
diris a command used to show files in the current directory, but which can also locate data anywhere in the system.- The backslash tells dir to search from the root directory of the current drive.
/stells dir to search all subdirectories.- Finally,
*is used by command-line apps as a wildcard. It indicates that the search will locate all file names that contain your search term. - Putting an asterisk at the end of the name, like
business*, will find all the files with your search term at the beginning of the name. - If you put it at the beginning, then your search will include only results with your text at the end. For example,
*.jpg. - If you put an asterisk at each end of the search term, you will cover all the bases. No matter where your text is in the actual name of the file, that file will be listed in the results.
Once you have typed in the command, press Enter, and the search begins. It may look like nothing is happening for a second or two, though.
As you can see, my results for zebra gave me thirty different files.
Open your files
Once you find the file you want to open, you can open it from this screen, using its default program, without locating it in your file explorer.
Change the directory. Find the directory that contains the file you want to open. Windows 7 device driver missing.
Type cd and the path for the directory you want to open.
After the path matches the one in the search, type or copy and paste the name of the file on the command line.
Press Enter and the file will open using its default application.
If you are looking for all your files concerning one topic or just trying to find the one that is hiding among all the folders in your computer, try using the command prompt. It may make it more efficient for you.
The Complete Windows 10 Customization Guide
Find Open Files Windows
In this ebook we’ll be exploring the multitude of options to fully customize Windows 10. By the end of this ebook you’ll know how to make Windows 10 your own and become an expert Windows 10 user.
A file with the INI file extension is a Windows Initialization file. These files are plain text files that contain settings that dictate how something else, oftentimes a program, should operate.
Various programs have their own INI files but they all serve the same purpose. CCleaner is one example of a program that can use an INI file to store the different options that the program should have enabled or disabled. This particular INI file is stored as the name ccleaner.ini under the CCleaner installation folder, usually at C:Program FilesCCleaner.
A common INI file in Windows called desktop.ini is a hidden file that stores information on how folders and files should appear.
How to Open & Edit INI Files
It's not a common practice for regular users to open or edit INI files, but they can be opened and changed with any text editor. Just double-clicking on an INI file will automatically open it in the Notepad application in Windows.
See our Best Free Text Editors list for some alternative text editors that can open INI files.
How an INI File Is Structured
INI files can contain keys (also called properties) and some have optional sections in order to group keys together. A key should have a name and a value, separated by an equals sign, like this:
It's important to understand that not all INI files work in the same way because they're built specifically for use within a particular program. Some INI files are really tiny (a few kilobytes) with only one or two lines of information, and others can be extremely lengthy (several megabytes) with lots of customizable options.
In this example, CCleaner defines the English language with the 1033 value. So, when CCleaner opens, it reads the INI file to determine in which language to display the program text. Although it uses 1033 to indicate English, the program natively supports other languages, too, which means you can change it to 1034 to use Spanish instead.
The same can be said for all the other languages the software supports, but you have to look through its documentation to understand which numbers mean other languages.
If this key existed under a section, it may look like this:
This particular example is in the INI file that CCleaner uses. You can change this INI file yourself to add more options to the program because it refers to this INI file to determine what should be erased from the computer. This particular program is popular enough that there's a tool you can download called CCEnhancer that keeps the INI file updated with lots of different options that don't come built-in by default.
More Information on INI Files
Find Open Files Windows Server 2012
Some INI files may have a semicolon within the text. These just indicate a comment to describe something to the user if they're looking through the INI file. Nothing following the comment is interpreted by the program that's using it.
Key names and sections are notcase sensitive, at least in Windows. This means that the same effect is produced in an INI file that uses uppercase letters as one that has lowercase letters.
A common file called boot.ini is used in Windows XP to detail the specific location of the Windows XP installation. If problems occur with this file, see How to Repair or Replace Boot.ini in Windows XP.
A common question relating to INI files is whether or not you can delete desktop.ini files. While it's perfectly safe to do so, Windows will just recreate the file and apply default values to it. So, if you've applied a custom icon to a folder, for example, and then delete the desktop.ini file, the folder will just revert back to its default icon.
INI files were used a lot in early versions of Windows before Microsoft began encouraging the shift over to using the Windows Registry to store application settings. Now, even though many programs still use the INI format, XML is being used for the same purpose.
If you're getting 'access denied' messages when trying to edit an INI file, it means you don't have the proper administrative privileges to make changes to it. You can usually fix this by opening the INI editor with admin rights (right-click it and choose to run it as administrator). Another option is to copy the file to your desktop, make changes there, and then paste that desktop file over the original.
Some other initialization files you may come across that don't use the INI file extension are CFG and CONF files. Some programs even stick with TXT.
How to Convert an INI File
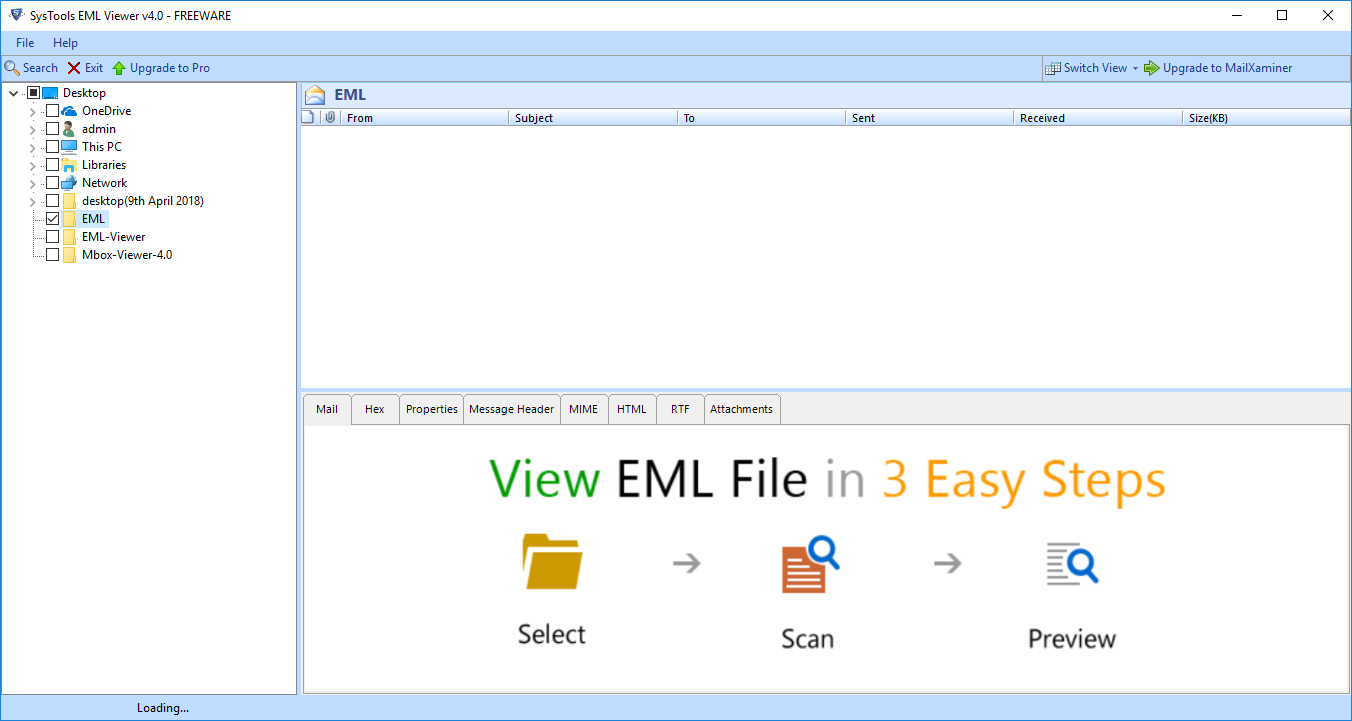
There's no real reason to convert an INI file to another file format. The program or operating system that's using the file will only recognize it under the specific name and file extension that it's using.
Find Open Files In Windows 10
However, since INI files are just regular text files, you can use a program like Notepad++ to save it to another text-based format like HTM/HTML or TXT.